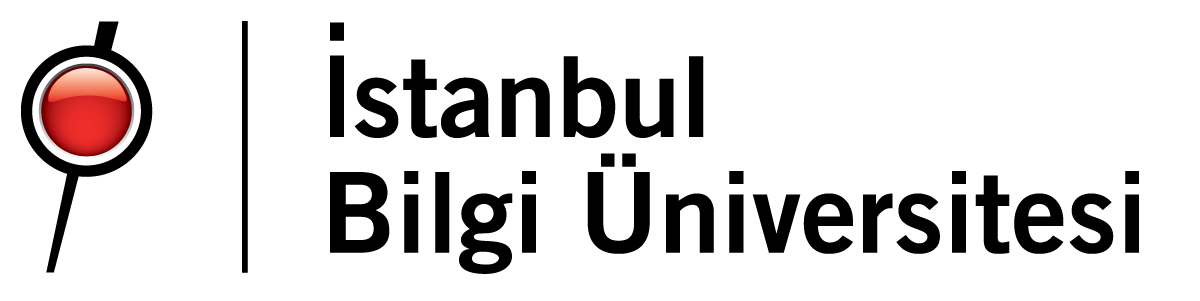Microsoft Teams Kurulumu ve Kullanımı

Microsoft Teams, Office 365'te ekip sohbetleri, aramalar, toplantılar ve özel iletiler için sohbet tabanlı çalışma alanı sunan bir merkezdir. Ortak belge üzerinde birlikte çalışmaktan, farklı konularda ekip içinde görüş paylaşmaya, grup konferans görüşmesi yapmaktan, toplantı notlarını paylaşmaya kadar farklı özellikleriyle öne çıkmaktadır.
Microsoft Teams’i masaüstü bilgisayarınızda veya web’de, iOS veya Android cihazınızda, tablette veya dizüstü cihazınızda kullanabilirsiniz.
1- Microsoft Teams Kurulumu
Teams uygulamasını indirmek için tıklayınız ve kurulum dosyasını çalıştırınız.
Kurulum otomatik olarak yapılacak ve bilgisayarınızın masaüstüne Teams ikonu eklenecektir.
2- Teams Uygulamasına Giriş

Microsoft Teams ikonuna çift tıklayıp uygulamayı başlatınız.

BİLGİ e-posta adresinizi yazarak Sign-In botuna basınız.

BİLGİ e-posta şifrenizi yazarak Sign in butonuna basınız.

Kurulum tamamlandı. Artık Teams uygulamasını başlatıp kullanabilirsiniz.
Yardım dokümanları ve eğitim videolarına ulaşmak için;
Microsoft Teams yardım & öğrenimi https://support.office.com/tr-tr/teams
Microsoft Teams help & learning https://support.office.com/en-us/teams
3- Teams Grupları ve Kullanımı
*Teams grupları BT Departmanı tarafından talebinize uygun şekilde grup yöneticileri ve üyeleri tanımlanarak oluşturulmaktadır.

Teams menüsünü tıkladığınızda yöneticisi veya üyesi olduğunuz grupları görebilirsiniz.
Fakülte / Bölüm adına grup yöneticisi(owner) olarak atayacağınız üye/üyeler grubu yeniden düzenleyebilir, üye ekleyip çıkarabilir.
Yöneticisi olduğunuz grup adına anlık veya planlı toplantı organize edebilirsiniz.
Grup üyelerinin tümüne ulaşacak yazışmalar yapabilirsiniz, dosya, not paylaşabilirsiniz.
Aynı iletişim kanallarını, grup üyelerinden biri/birkaçını seçerek te kullanabilirsiniz.
İletişim kurmak istediğiniz kişiyi (Teams kullanıcısı olarak kayıtlı olmalıdır), adını üstteki Search or type a command alanına yazarak arayabilirsiniz.
4- Teams Ana Menü Genel Özellikleri
-
Activity
Microsoft Teams üzerinde erişime sahip olduğunuz ekipler, kanallar, sohbetler ve uygulamalardaki tüm etkinlikler kayıt olarak bu bölümde görüntülenmektedir.

-
Chat
Microsoft Teams üzerinde erişime sahip olduğunuz bir veya daha fazla kişi ile sesli arama, video görüşmesi, online yazışma ve yazışma yapılan kişi ile dosya paylaşımı bu bölümden yapılmaktadır.

-
Teams
Bu bölümde üye veya yönetici olarak dahil olduğunuz gruplar görüntülenmektedir.
“Join or Create Team” ile yeni ekip oluşturulabilir veya mevcut bir ekibe üye olarak katılım sağlanılabilir.

-
Calendar
Teams uygulaması MS Outlook ile senkronizasyon çalıştığı için takviminiz bu bölümde görüntülenir.
Yöneticisi olduğunuz grup adına toplantı organize edebilirsiniz. Düzenlenen edilen toplantı, Teams-Calendar menüsünde ve üyelerin Outlook-Calendar uygulamasında görüntülenecektir.
-
Calls
Bu bölümde Microsoft Teams uygulaması üzerinden ekipteki kişiler ile görüşmelerin düzenlendiği alandır. Kişi veya grup hızlı aramaları için tanımlamalar yapılır, rehber erişimi sağlanır, geçmiş aramalar görüntülenir veya sesli mesajlar gönderilebilir.

-
Files
Bu seçenek doküman yönetimi içindir. “Microsoft Teams” sekmesinde ekibe ait dokümanlara, “OneDrive” sekmesinde şahsi yada kurumsal OneDrive depolama alanındaki dokümanlarına, “Download” sekmesinde Downloads klasöründeki dokümanlara erişim sağlanır. İlgili dokümanın üzerine gelinerek belgeye ait özellikler görülebilmektedir. Dokümana hangi uygulama ile erişileceği ya da indirileceği gibi işlemler buradan yapılabilir.

5- Teams üzerinden ekran paylaşma
Teams üzerinden bir veya daha fazla kişiyle sohbet ederken yada sesli / görüntülü toplantı yaptığınız anlarda ekranınızı paylaşabilirsiniz.
Teams üzerinden sohbet ederken, uzaktan destek amaçlı olarak ekran paylaşmak için, sohbet penceresinin sağ üst köşedeki sohbet denetimlerine gidip Paylaş  seçeneğine tıklayınız ve açılan menüden aktif masaüstünüzü seçerek paylaşabilirsiniz. Birden fazla ekran kullanıyorsanız veya ekranınızda birden fazla uygulama açıksa paylaş seçeneğine tıkladığınız zaman hangi ekranı/uygulamayı paylaşmak istediğinizi seçebilirsiniz.
seçeneğine tıklayınız ve açılan menüden aktif masaüstünüzü seçerek paylaşabilirsiniz. Birden fazla ekran kullanıyorsanız veya ekranınızda birden fazla uygulama açıksa paylaş seçeneğine tıkladığınız zaman hangi ekranı/uygulamayı paylaşmak istediğinizi seçebilirsiniz.

Teams üzerinden sesli / görüntülü toplantı sırasında ekran paylaşmak isterseniz, aktif pencere içerisinde herhangi bir noktaya tıkladığınız zaman beliren menüden  ekranı paylaş butonuna basarak ekranınızı paylaşabilir, aynı pencere içersindeki browse linkine tıklayarak toplantı sırasında doküman paylaşabilirsiz. İsteğe bağlı olarak açılan bu menüden kameranızı / mikrofonunuzu da kapatabilirsiniz.
ekranı paylaş butonuna basarak ekranınızı paylaşabilir, aynı pencere içersindeki browse linkine tıklayarak toplantı sırasında doküman paylaşabilirsiz. İsteğe bağlı olarak açılan bu menüden kameranızı / mikrofonunuzu da kapatabilirsiniz.

6- Sohbet başlatma, sohbetten görüntülü veya sesli arama yapma
Sohbet Başlatma,
Teams üzerinden Yeni Sohbet simgesine tıklayınız, İletişim kurmak istediğiniz kişi veya kişilerin adını yazınız, dilerseniz sohbet grubunuza bir ad verebilirsiniz, bunun için aşağı oku seçebilirsiniz.

Sohbetten görüntülü veya sesli arama yapma,
Doğrudan bir sohbet üzerinden aramalar yapabilirsiniz. Görüntülü arama için sohbet içerisinde sağ üst köşede yer alan kamera simgesine, sesli arama yapmak istiyorsanız telefon simgesine tıklayıp aramaları gerçekleştirebilirsiniz.

7 - Teams takvimi üzerinde toplantı oluşturma
Teams uygulamanın sol menüsünde yer alan Calendar seçeneğine tıklayınız ve sağ üst köşedeki New Meeting ’i seçiniz.

Aşağıdaki Zamanlama formu karşınıza gelecektir. Zamanlama formu toplantınıza başlık ayarladığınız, kişileri davet ettiğiniz ve toplantı ayrıntılarını eklediğiniz alandır. Herkese uygun bir zaman bulmak için Zamanlama Yardımcısı'nı kullanabilirsiniz. Toplantınızın detaylarını girdikten sonra save butonuna tıklayarak toplantınızı kaydediniz. Save butonuna tıkladığınız zamanlama formu kapatılır ve herkesin Outlook gelen kutusuna bir davet gönderilir.
Add Title - Toplantı adını giriniz.
Add required attendees - Varsa diğer gerekli katılımcıları giriniz.(Mevcut grupla toplantı düzenlenecekse boş bırakabilirsiniz. Grup dışında olup davet etmek istediğiniz üyeleri buradan ekleyebilirsiniz.)
Date / Time - Toplantı gün ve saat aralığını seçiniz.
Add channel - Toplantı yapacak grubu seçiniz.
Add location - Toplantı yerini belirtiniz.
Details - Toplantı ile ilgili detayları notları girebilirsiniz.

8 - Teams üzerinde mikrofon ve kamera ayarlarınızı kontrol etme, denetleme
Teams uygulamasının sağ üst köşesinde profil fotoğrafınıza tıklayınız, sırası ile Settings > Devices menülerine giriniz.


Bu menüde bilgisayarınıza/Mobil cihazınıza takılı ya da tümleşik olan kamera / mikrofon cihazlarınızı görebilirsiniz, kullanmak isteiğiniz cihazı seçebilirsiniz. Değişiklik yaptıysanız Make a test call seçeneği ile test araması yaparak görüntü, mikrofon ve ses sisteminizi test edebilirsiniz.