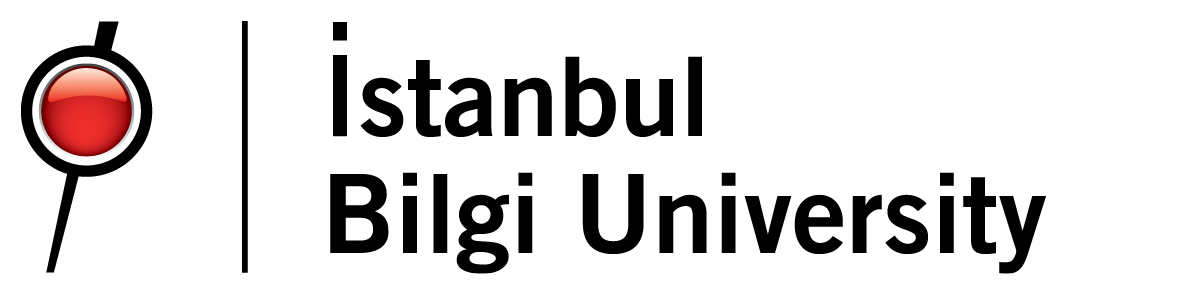Canon Imagerunner Quick Guide
Quick Guide
* Authentication
You can use your BİLGİ CampusCard or BİLGİ E-Mail account to log in.
1) Logging in with BİLGİ Campus Card: You can log in by reading your personnel ID card to the card readers on the machines.
2) Logging in with BİLGİ user account: By selecting the login option, you can log in to the devices with your office computer login name and password.

* Home Screen
1) Copy: Press “Copy” on home screen to access copy features.
2) Scan and Send: Press “Scan and Send” on home screen to access scan basic features screen.
3) Print: By selecting the "Print" option from the home screen, you can access your submitted jobs for printing.

1) Job List: You can access the detailed list of your pending jobs that you have sent for printing.
2) Print Queue: You can also print the jobs in your job list in order of selection.
3) Delete or Edit before printing: Before printing the jobs you have selected, you can change their settings or delete them.

* Copy:
1) 2-Way : Select to copy double-sided.
2) Copy Ratio: Select to enlarge/reduce.
3) Select Paper: You can have your copies printed on the paper in the drawer (default) or on the side bypass tray.
4) Density: You can choose to print your copies in a darker or lighter tone.
5) ID Card Copy: You can choose to have ID cards copied on one side of the paper on both sides.

* Scan and Send:
1) Address Book: You can send your scanned documents by selecting registered users form the “Address Book” option in the Scan menu.
2) New Destination: By using the "New Destination" option in the Scan menu, you can enter your e-mail address with the help of the keyboard that will appear.
3) Scan Settings: You can make any changes you want from the settings list in the scan menu. (Color, Resolution, File format,etc.)

* E-mail address
1) New Destination: You can enter the e-mail address manually by using the keyboard that will appear when you select the "New Destination"option in the scan menu.
2)Quick Menu: Whichever menu you are in, you can switch to the menu you want with help of the "Quick Menu" located on the edge of the screen.