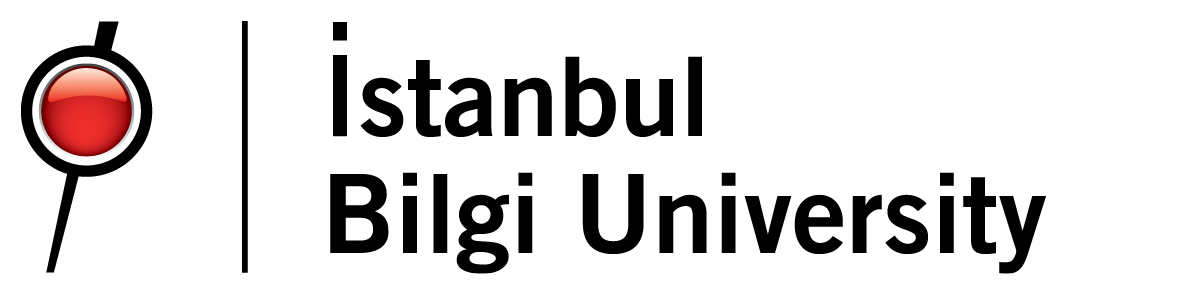Multi-Factor Authentication with BİLGİ Account

Multi Factor Authentication has been activated in BİLGİ Account.
Multi Factor Authentication is a security-enhancing verification method that you can use to access applications. This method adds an additional layer of security to your user account.
Please install Microsoft Authenticator application on your mobile device and follow the steps below to log in to BİLGİ E-Mail and BİLGİ SİS applications.
1. Download the Microsoft Authenticator application to your phone.
2. Start the application and sign in with your BİLGİ account by pressing the "+" sign in the upper right corner, selecting "Work or school account" and pressing "Sign in" in the warning window that opens.
3. A window titled "More information required" will appear. Click "Next" and follow the steps. The system will guide you to the installation and settings of the Microsoft Authenticator Two-Factor Authenitication application.
4. Click "Next" in the "Start by getting the app" window.
5. In the window labeled "Set up your account in the app", click once on the link labeled "Pair your account to the app by clicking this link" (you may receive an error message if you click more than once, continue) and click "Next".
6. A verification code will appear in the window that says "Let's try it out". Enter the code in the window that appears next with the text "Are you trying to log in?" and press "Yes".
7. The message "Notification approved" will appear. Press the "Next" button. The message "Success!" will appear. Press "Done" and "Finish". You have completed the installation.
If you have previously defined SMS authentication, first complete the setup steps above and then follow the steps below.
(In line with the new decision taken by Microsoft, SMS authentication options will be removed in the near future. Two-factor authentication will only be available through the mobile app).
8. Open the "Security Info" page and sign in with your BİLGİ account.
9. On the page, click on the "Change" link under "Default login method:". Select "App-based authentication - notification" and click "Confirm". The default sign-in method will change to "Microsoft Authenticator".
10. Then sign out from the page.
You will now be able to sign in with authentication through the Microsoft Authenticator app instead of SMS.